
For optimal performance and a seamless user experience, managing apps on your Apple Watch is crucial. Whether you’re looking to save battery life or simply want to streamline your app usage, knowing how to close apps on Apple Watch is a valuable skill. In this guide, TechRipple will explore how to exit apps on your Apple Watch efficiently, providing you with step-by-step instructions and tips to enhance your smartwatch experience.
Understanding the Importance of How to Close Apps on Apple Watch
Before we dive into the specifics of how do I close apps on Apple Watch, it’s important to understand why closing apps can be beneficial.
1. Performance Optimization
Closing unused apps can help improve the overall performance of your Apple Watch. When multiple apps run in the background, they can consume system resources, potentially slowing down your device. This is especially important for older models of the Apple Watch, which may have less processing power compared to newer versions.
2. Battery Life Conservation
Background apps can drain your battery faster than necessary. By closing apps you’re not using, you can extend the battery life of your watch. This is particularly useful during long days when you rely on your watch for notifications, fitness tracking, or navigation.
3. Streamlined Experience
Regularly closing apps can help keep your app switcher organized, allowing you to quickly access the applications you use most frequently. A cluttered app switcher can make it challenging to find the app you need when you need it.
How Can I Close My Apple Watch Apps?
Now that we understand the importance of managing apps, let’s look at how to close apps on Apple Watch effectively.

Step-by-Step Instructions for Closing Apps
Follow these steps to close apps on Apple Watch:
1. Wake Your Apple Watch
- Raising your wrist or tapping the screen will wake your Apple Watch.
2. Open the App Switcher
- Press the Side Button (not the Digital Crown). A list of recently used apps will appear as a result.
3. Scroll Through Open Apps
- Use your finger or the Digital Crown to scroll through the list of apps currently open on your Apple Watch.
4. Close an App
- Find the app you want to close.
- Swipe left on the app card, and a red “X” will appear.
- Tap the “X” to close the app.
Tips for Efficient App Management
- Close Unused Apps Regularly: Make it a habit to close apps that you are not using frequently. This practice will help keep your watch running smoothly.
- Monitor Battery Usage: Keep an eye on which apps consume more battery life and close them when not in use.
- Use Background App Refresh Wisely: Consider disabling background app refresh for certain applications if you find they are draining battery life unnecessarily.
How to Exit Apps on Apple Watch: Other ways
In addition to the standard method of closing apps, there are alternative ways to close apps on Apple Watch:
Force Closing an App
If an app is unresponsive or not functioning correctly, you may need to force close it:
- Access the App Switcher as described above.
- Locate the Unresponsive App.
- Force Close by Swiping Left and Tapping “X” as previously mentioned.
Restarting Your Apple Watch
If you experience persistent issues with multiple apps, restarting your Apple Watch can help resolve these problems:
- Press and hold the side button until you see the power options appear.
- Slide to power off.
- Press and hold the side button once more until the Apple logo appears after a few seconds.
Common Questions About How to Close Apps on Apple Watch
1. Why Should I Close Apps on Apple Watch?
Closing apps helps improve performance and conserve battery life by freeing up system resources that background applications consume.
2. Can I Close All Apps at Once?
Currently, there is no built-in feature that allows users to close all open apps simultaneously on the Apple Watch; each app must be closed individually.
3. Does Closing Apps Improve Battery Life?
Yes, closing unused apps can help extend battery life by preventing background processes from consuming power unnecessarily.
4. What Happens if I Don’t Close Apps?
If you do not close apps regularly, they may continue running in the background, consuming system resources and draining battery life faster than necessary.
Managing Background App Refresh
Another important aspect of managing applications on your Apple Watch is understanding Background App Refresh:
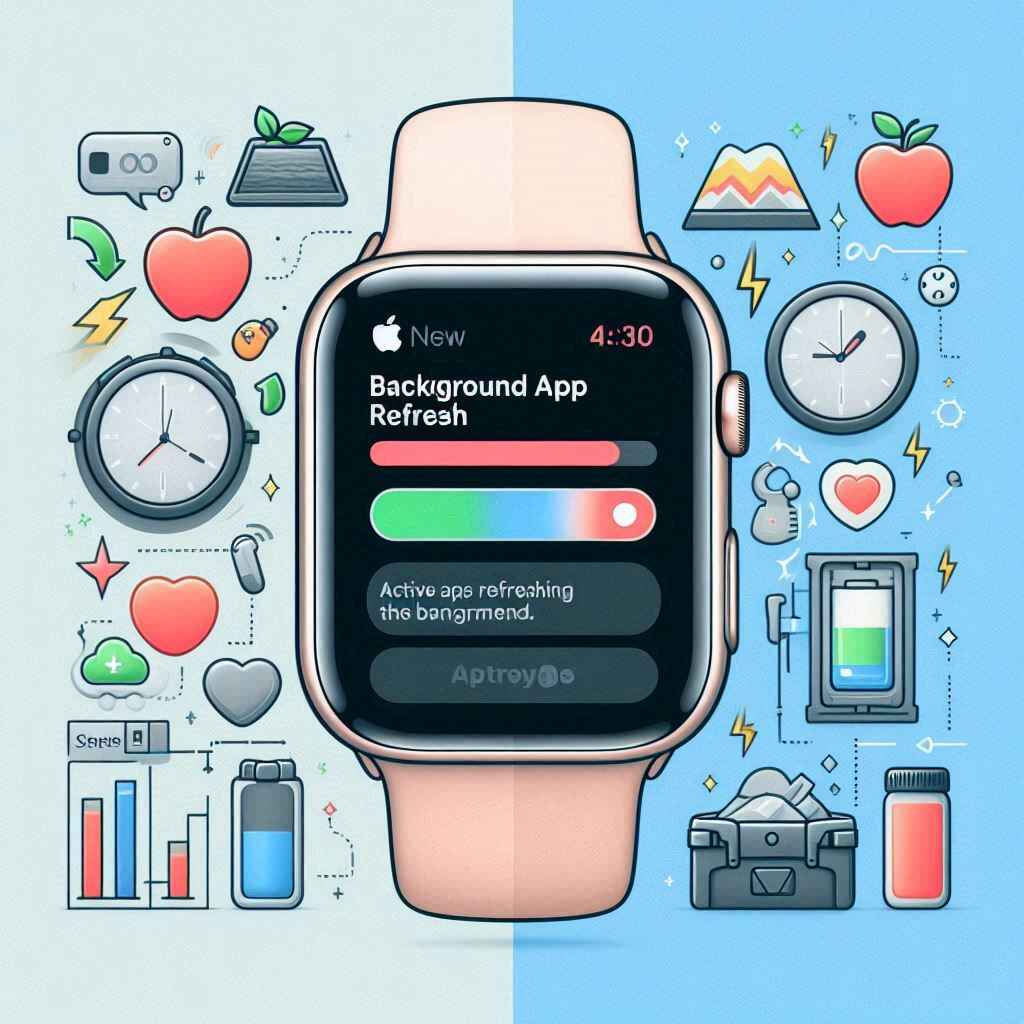
What is Background App Refresh?
Background App Refresh allows applications to update their content in the background while not actively being used. While this feature can be useful for certain applications (like weather or fitness tracking), it can also lead to increased battery consumption.
How to Manage Background App Refresh
To control which applications are permitted to perform background refreshes:
- Open the Watch app on your paired iPhone.
- Tap General, then select Background App Refresh.
- You will see a list of installed applications; toggle off any that you do not want updating in the background.
Best Practices for Managing Your Apple Watch Apps
To ensure that you’re getting the most out of your Apple Watch experience while efficiently managing how do I close apps on Apple Watch, consider these best practices:
1. Regularly Review Installed Apps
Periodically check which apps are installed on your watch and remove any that you no longer use or need. To delete an app from your watch:
- Any app icon can be pressed and held until it begins to jiggle.
- To remove an app, tap the “X” icon that shows up in the corner.
- Confirm deletion when prompted.
This helps keep your watch organized and ensures that only essential applications take up space and resources.
2. Prioritize Essential Apps
Identify which applications are most important for your daily activities—whether it’s fitness tracking, messaging, or music control—and keep those easily accessible while closing others that are less frequently used.
3. Use Siri for Quick Access
Utilize Siri voice commands for quick access to specific functions without needing to navigate through multiple screens or switch between various applications manually.
For example:
- “Hey Siri, open my workout app.”
- “Hey Siri, show me my messages.”
This can cut down on pointless app switching and save time.
4. Keep Software Updated
Ensure that both your iPhone and Apple Watch are running the latest software versions available from Apple. Updates often include performance improvements and bug fixes that enhance how well applications run and interact with each other.
To check for updates:
- Open the Watch app on your iPhone.
- Tap General, then select Software Update.
- Follow any prompts if an update is available.
Troubleshooting Common Issues with Apps on Your Apple Watch
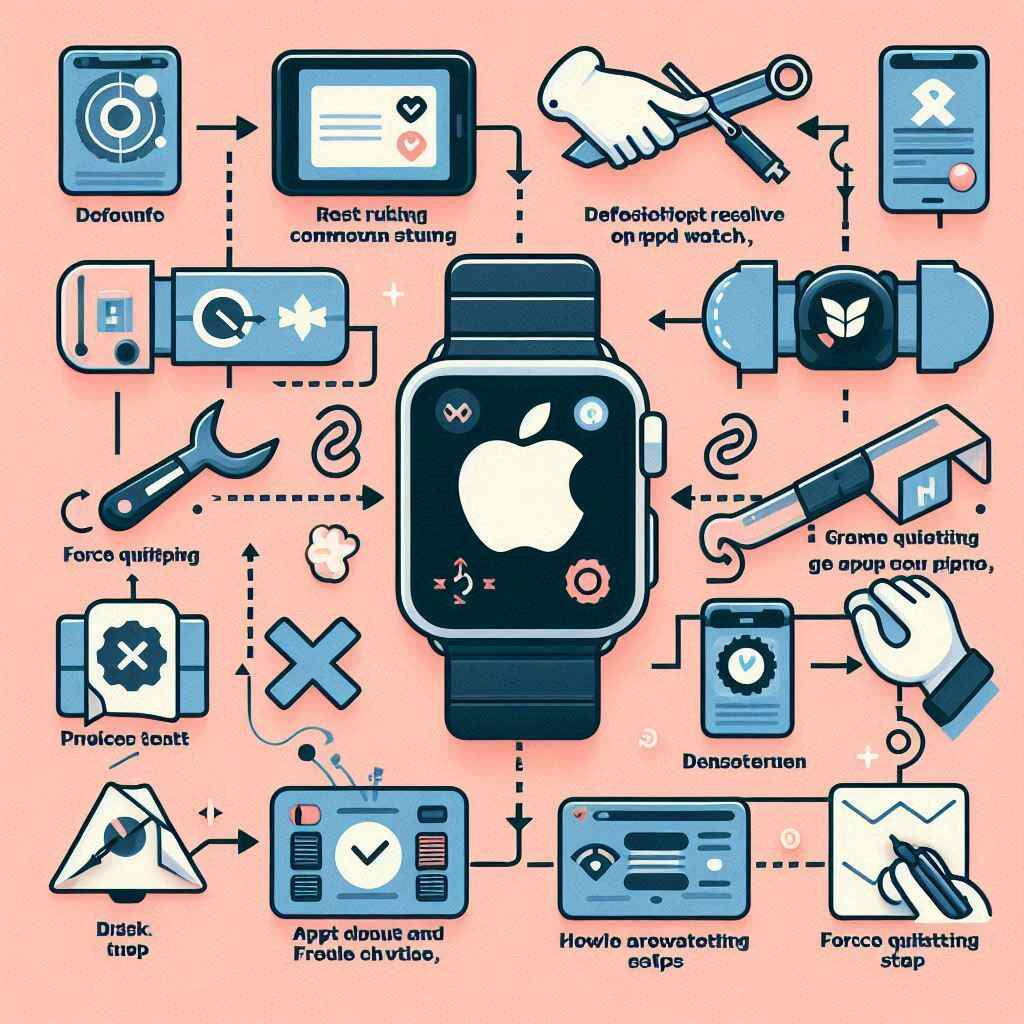
Sometimes users encounter issues with their apps that may require troubleshooting beyond simply learning how to close apps on Apple Watch.
1. Unresponsive Applications
If an application becomes unresponsive even after attempting to close it:
- Try force quitting as mentioned earlier.
- If problems persist after restarting or force quitting, consider deleting and reinstalling the app from your iPhone’s paired app store.
2. Syncing Issues with iPhone Apps
If certain features or data aren’t syncing properly between your iPhone and Apple Watch:
- Ensure Bluetooth is enabled on both devices.
- Check that both devices are connected via Wi-Fi if necessary.
- Restart both devices if syncing issues continue after confirming connections are active.
3. Battery Drain Problems
If you’re experiencing rapid battery drain despite closing unused apps:
- Review which applications consume significant battery life by checking settings in both devices.
- Disable unnecessary notifications or features like heart rate monitoring if they aren’t essential for daily use.
To check battery usage:
- Open Settings on your iPhone.
- Tap Battery, then scroll down to see a breakdown of usage by each application over time.
The Future of App Management on Wearables
As technology continues evolving rapidly with advancements in wearables like smartwatches, learning how to close apps on Apple Watch will likely become even more intuitive.
Upcoming Features in watchOS Updates
Apple consistently releases updates for watchOS that introduce new features aimed at improving user experience:
- Enhanced Multitasking Capabilities: Future updates may provide more efficient ways of managing multiple open applications without needing manual closure.
- Improved Battery Management Tools: Expect tools designed specifically for monitoring which applications consume power most heavily over time—allowing users greater control over their device’s longevity throughout daily use.
- AI-Powered Suggestions: With machine learning integrated into devices increasingly becoming common practice across tech platforms—anticipating user behavior could lead to predictive suggestions about which applications should be closed based upon usage patterns observed over time!
Additional Features of Your Apple Watch That Enhance Usability
While knowing how to close apps on Apple Watch is crucial, there are several other features designed to enhance usability:
Customizing Notifications
Managing notifications effectively can reduce distractions and improve focus while using your watch:
- Open the Watch app on your iPhone.
- Tap Notifications, then customize settings for each app according to preference—allowing alerts only from essential sources while muting less critical ones!
This ensures you’re only interrupted by important notifications while using other features seamlessly without constant distractions from unimportant alerts!
Utilizing Complications
Complications provide quick access information directly from watch faces without needing full application launches! To add complications:
- Holding down on an existing watch face will bring up choices.
- Tap Edit, then scroll through available complications—selecting those relevant based upon personal needs/preferences!
This feature allows users instant access to vital information like weather updates or fitness stats without having to constantly navigate through various screens/apps!
Exploring Third-Party Applications
The App Store offers a wealth of third-party applications designed specifically for enhancing functionality beyond what comes pre-installed! Explore categories such as fitness tracking tools or productivity enhancers tailored towards individual preferences/interests—expanding capabilities significantly!
Conclusion
Knowing how to close apps on Apple Watch effectively can significantly enhance your user experience by optimizing performance and conserving battery life. By following these steps and tips outlined in this guide, you’ll be able to manage your applications efficiently and ensure that your watch runs smoothly.
Whether you’re using your watch for fitness tracking, notifications, or quick access to information, keeping it organized by regularly closing unused apps will make a noticeable difference in its performance.
As technology continues to evolve with updates like watchOS 10, staying informed about managing your devices becomes increasingly important.





