
In our digital age, smartphones have become essential tools for communication, work, and entertainment. However, with this reliance comes the risk of losing valuable data due to theft, damage, or software issues. Back Up Your Smartphone Data to avoid the heartache of losing precious photos, important contacts, and vital documents.
TechRipple will walk you through the various backup options available to back up your smartphone data on both iOS and Android devices, ensuring you can protect your data effectively.
How to Back Up Data on iOS Devices
1.1 Using iCloud for Backup
Setting up iCloud backup is straightforward. Here’s how to do it:
1. Open Settings on your iPhone or iPad.
2. Tap on your Apple ID at the top.
3. Select iCloud and then iCloud Backup.
4. Toggle on iCloud Backup and tap Back Up Now
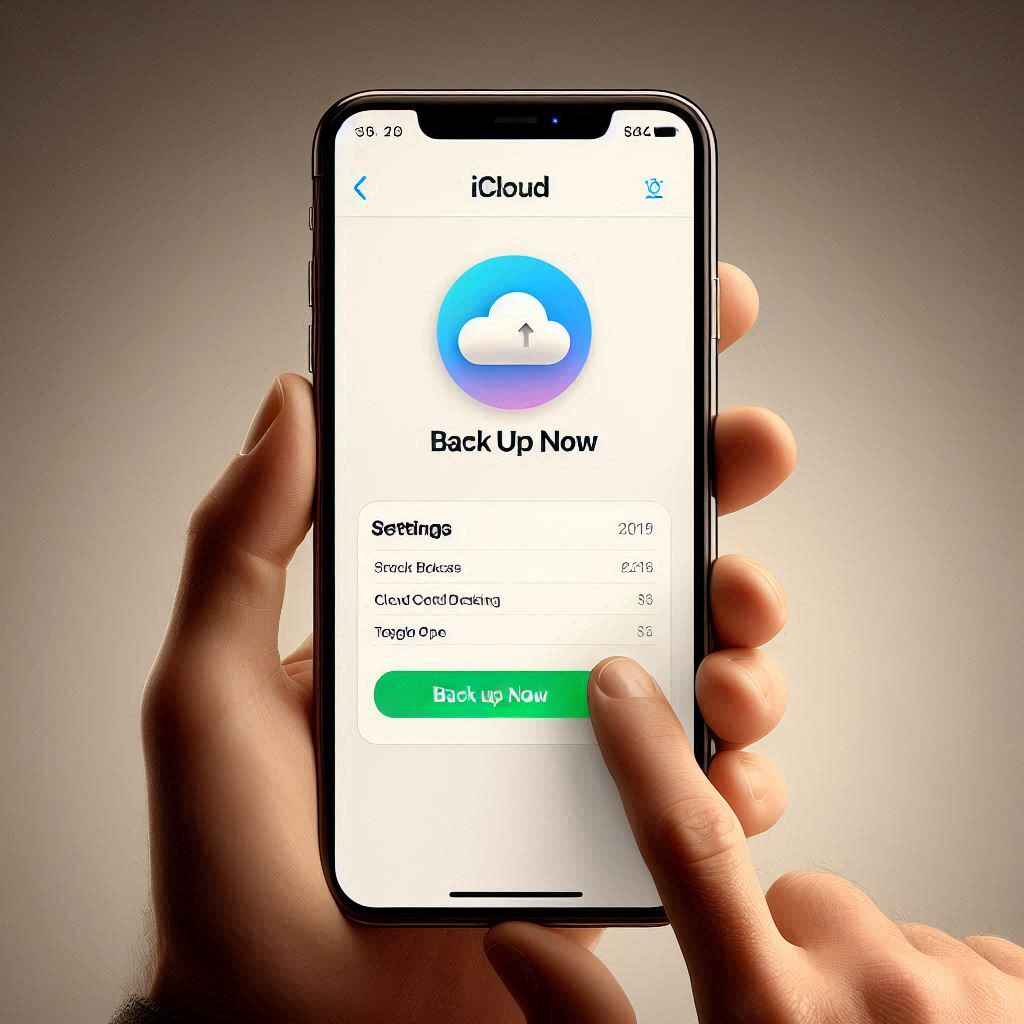
Managing your iCloud storage is essential. You can check what’s taking up space by going to Settings > [Your Name] > iCloud > Manage Storage. Consider deleting old backups or unnecessary app data to free up space.
Restoring data from iCloud is simple. When setting up a new device or after a factory reset, choose Restore from iCloud Backup during the setup process and sign in with your Apple ID.
1.2 Back Up with iTunes/Finder
To back up your iOS device using iTunes (or Finder on macOS Catalina and later), follow these steps:
1. Connect your device to your computer using a USB cable.
2. Open iTunes or Finder.
3. Select your device when it appears.
4. Choose Back Up Now.
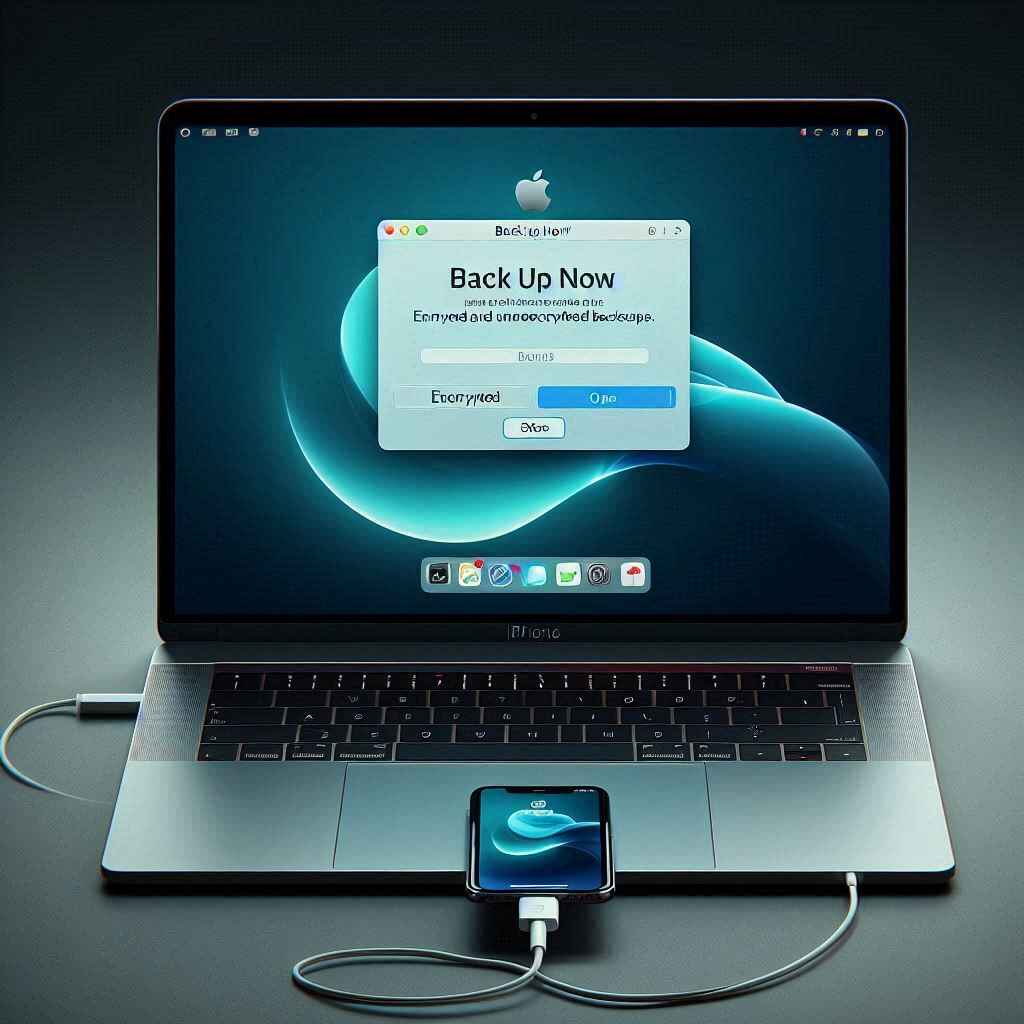
You can choose between encrypted and unencrypted backups. Encrypted backups secure your data, including passwords and health data, while unencrypted backups do not.
Restoring from iTunes/Finder is straightforward. Connect your device, select it in iTunes/Finder, and choose Restore Backup.
1.3 Third-Party Backup Solutions
There are several popular third-party apps for iOS, such as Google Drive, Dropbox, and OneDrive. Each has its pros and cons:
Pros: Often offer more storage options and flexibility.
Cons: May require additional setup and could pose security risks.
When using third-party apps, ensure they have strong security measures in place, such as encryption and two-factor authentication.
How to Back Up Data on Android Devices
2.1 Using Google Drive for Backup
To back up your Android device using Google Drive, follow these steps:
1. Open the Settings app.
2. Scroll down and select Google.
3. Tap on Backup and toggle on Back up to Google Drive.
4. Tap Back Up Now.
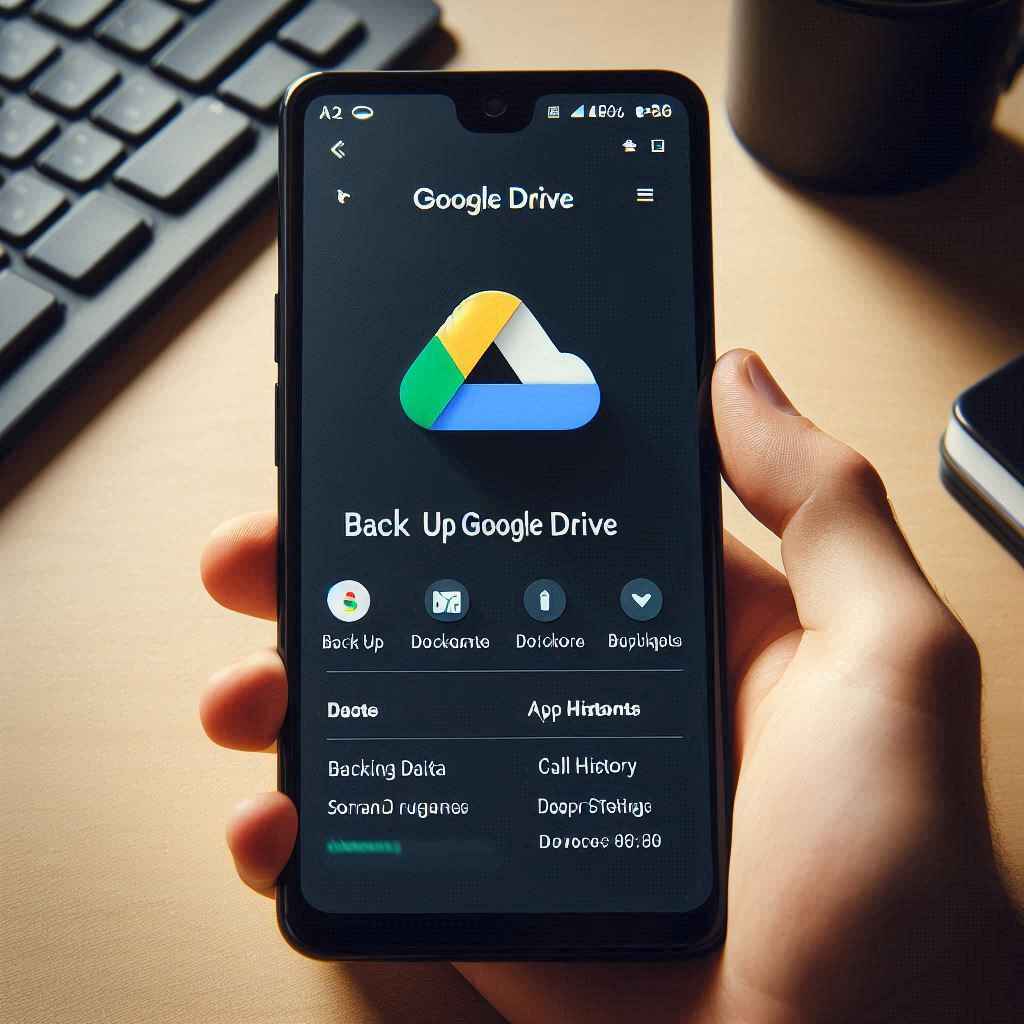
Managing your backup settings allows you to choose what to include or exclude, such as app data, call history, and device settings.
Restoring data from Google Drive is easy. During the setup of a new device, sign in to your Google account and select Restore when prompted.
2.2 Manufacturer-Specific Backup Options
Many manufacturers offer their own backup solutions. For example, Samsung has Smart Switch, which allows you to back up your data to a computer or another device.
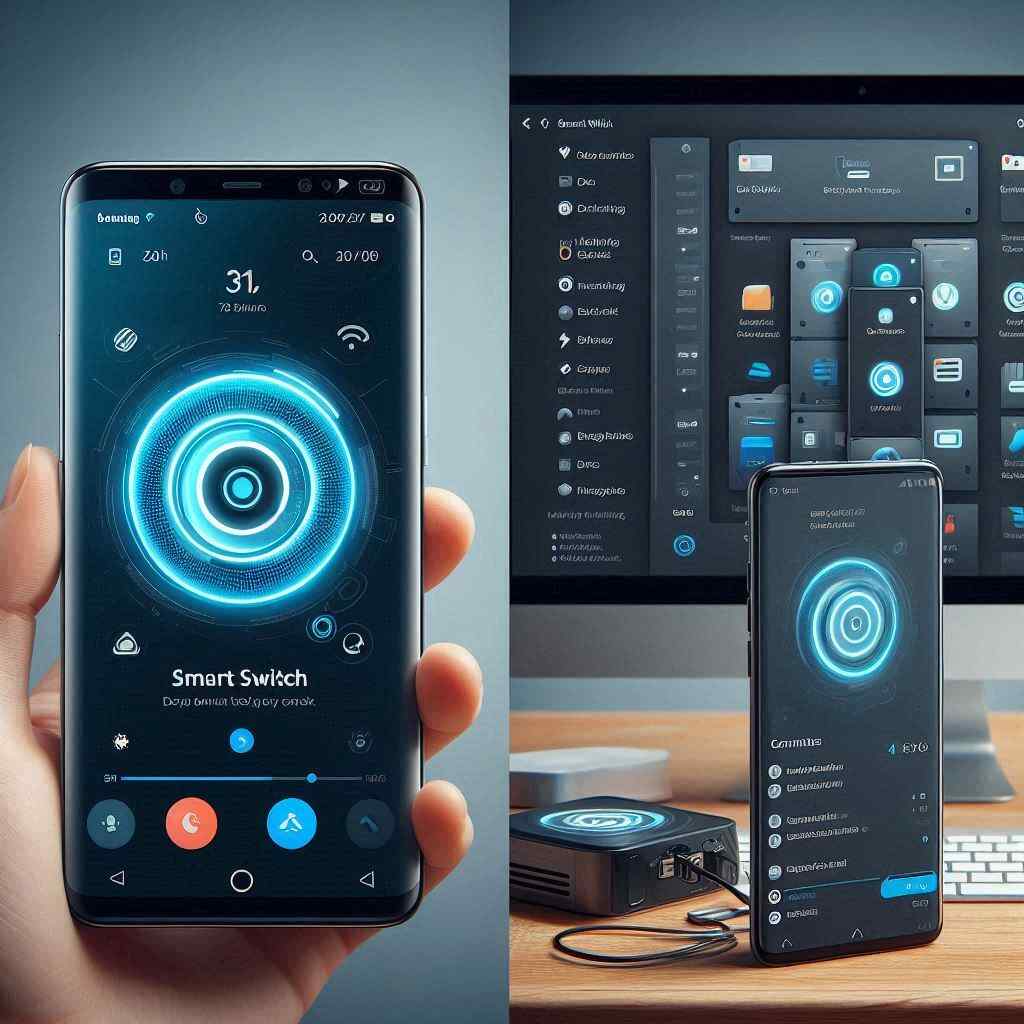
To use these tools effectively, download the appropriate software for your device and follow the on-screen instructions. While these solutions can be convenient, they may have limitations in terms of compatibility with non-manufacturer devices.
Best Practices to Back Up Your Smartphone Data
3.1 Regularly Update Your Backup Methods
Keeping your software and apps up to date is vital for security and functionality. As technology evolves, adapt your backup strategies accordingly. Make sure your backups are working properly by testing them frequently when you back up your smartphone data.
3.2 Ensuring Data Security
Encrypting backups provides an additional layer of security. Use strong passwords and enable two-factor authentication on your accounts. Be aware of the risks associated with cloud storage, such as potential data breaches.
3.3 Organizing Your Backup Data
Structuring your files and folders for easy access can save time when you need to restore data. Label your backups clearly and keep track of different versions and dates to avoid confusion.
Troubleshooting Common Backup Issues
4.1 Identifying Backup Failures
Common signs of backup issues include error messages, incomplete backups, or missing data. Diagnosing the root cause may involve checking your internet connection, storage space, or software updates.
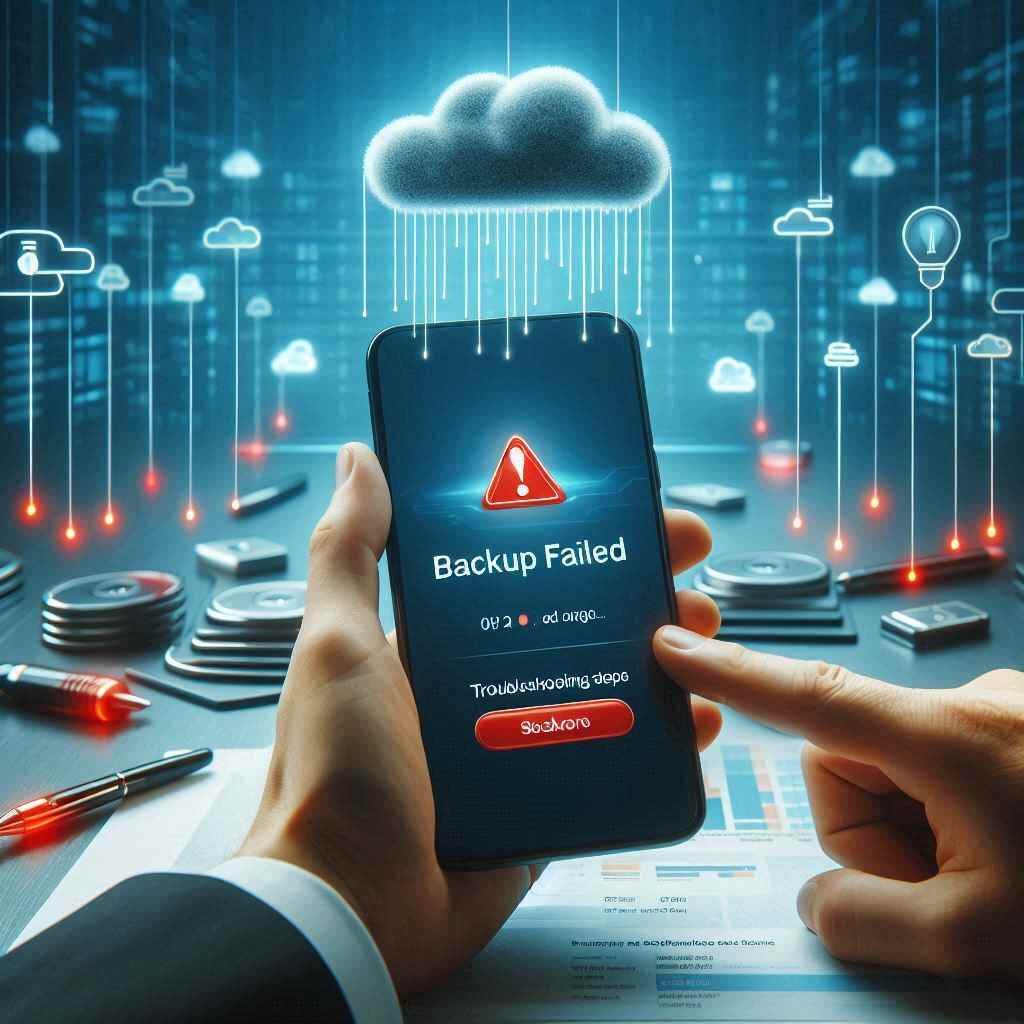
If backups do not complete, try restarting your device or checking for any app updates.
4.2 Resolving Storage Limitations
Both iCloud and Google Drive have storage limits. To free up space, consider deleting old backups or unnecessary files. If you need more storage, explore alternatives to back up your smartphone data like external hard drives or additional cloud storage plans.
4.3 Restoring Data Successfully
Common pitfalls during the restoration process include compatibility issues between devices and backups. Ensure your device is compatible with the backup you are trying to restore. If restoration fails, check for updates or consult support resources.
Conclusion
Backing up your smartphone data is essential to protect against loss and ensure you can recover important information when needed. Whether you use iCloud, Google Drive, or third-party solutions, establishing a regular routine to back up your smartphone data is crucial. Don’t wait for a mishap to occur—start backing up your data today!





